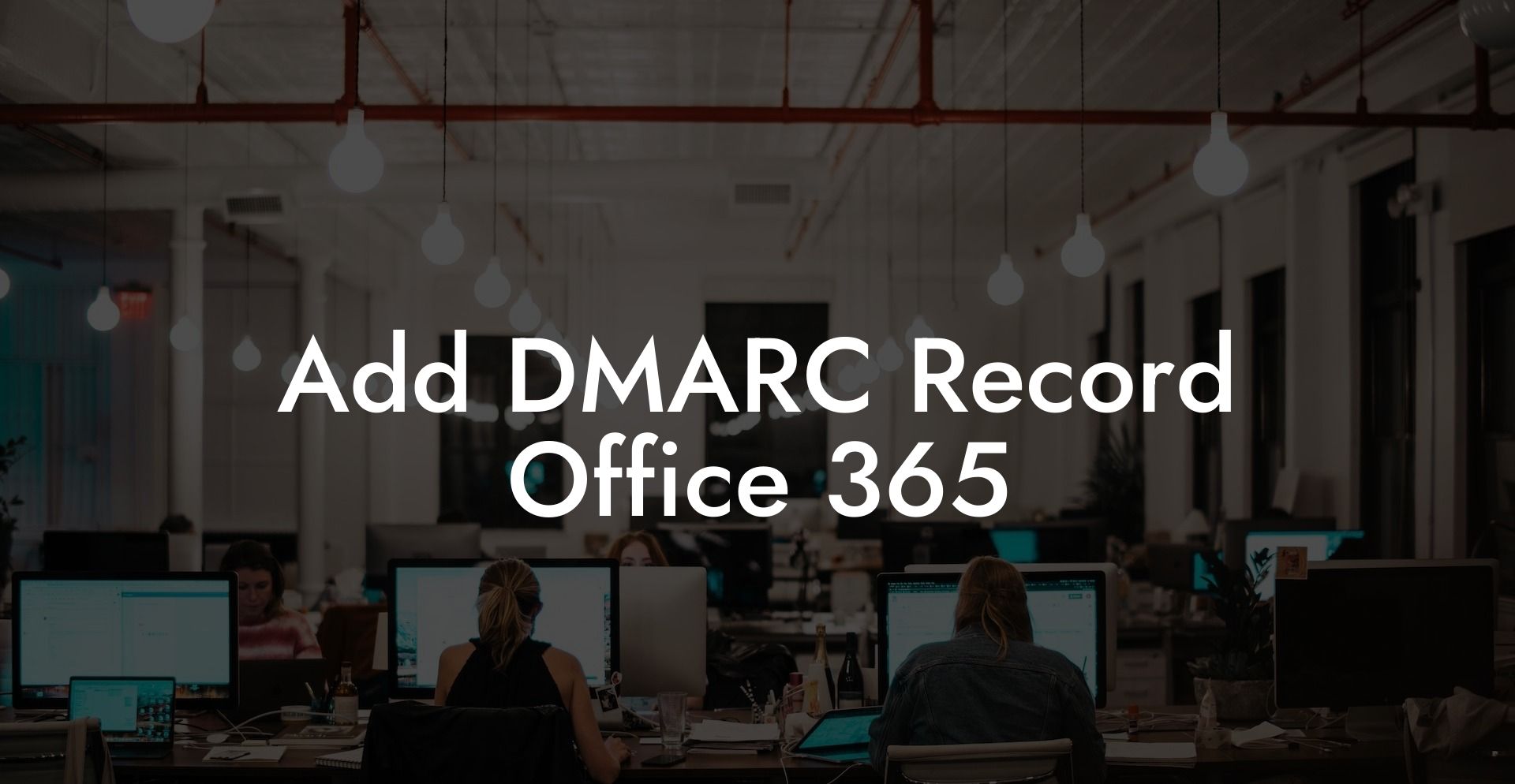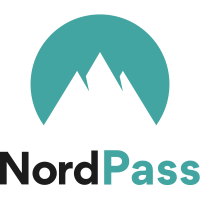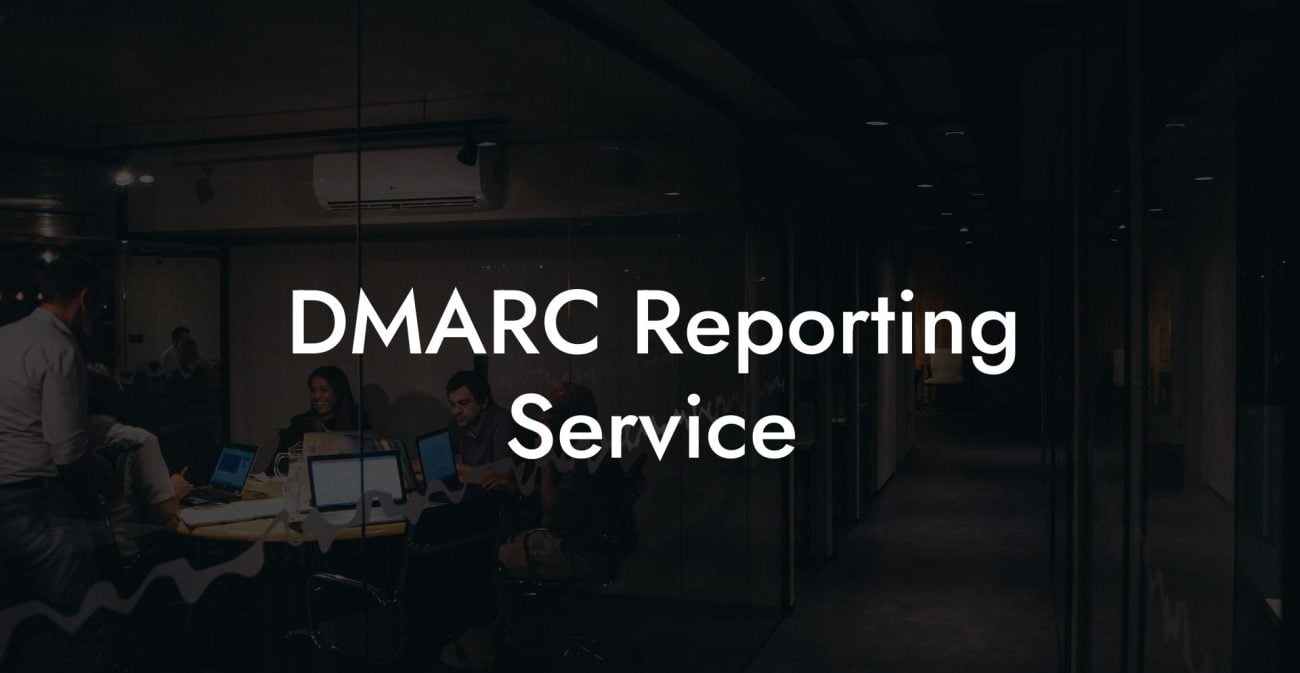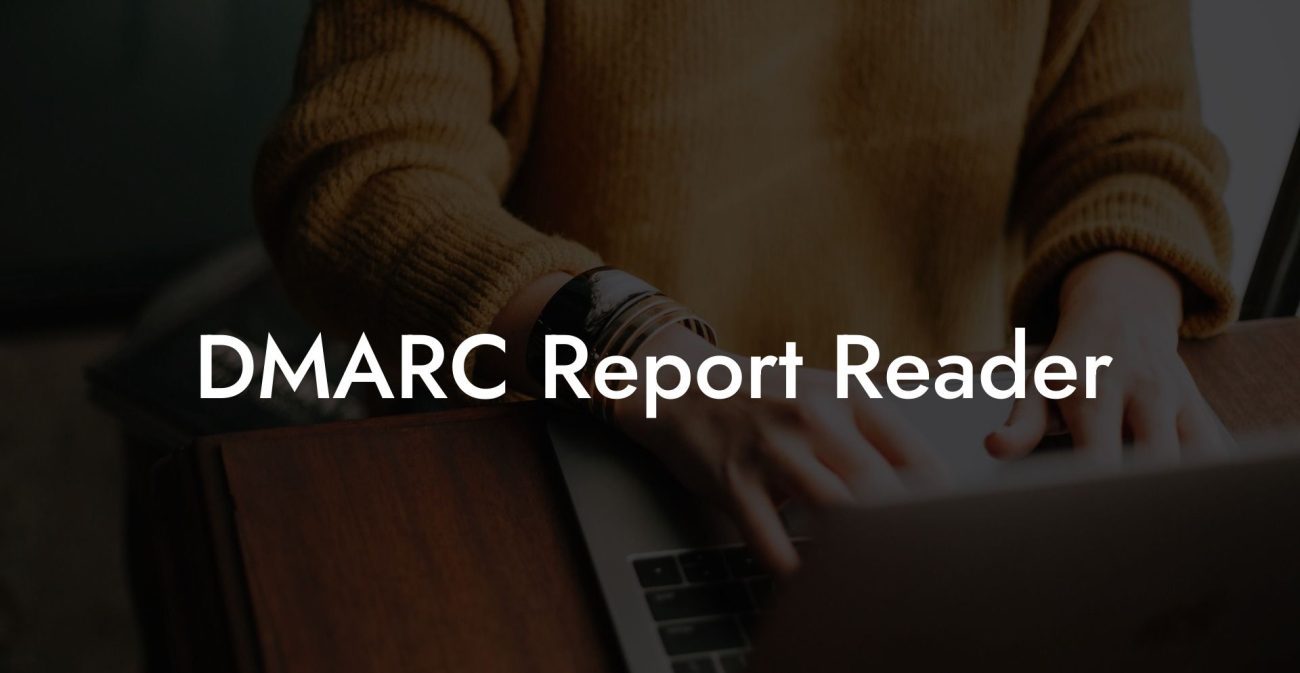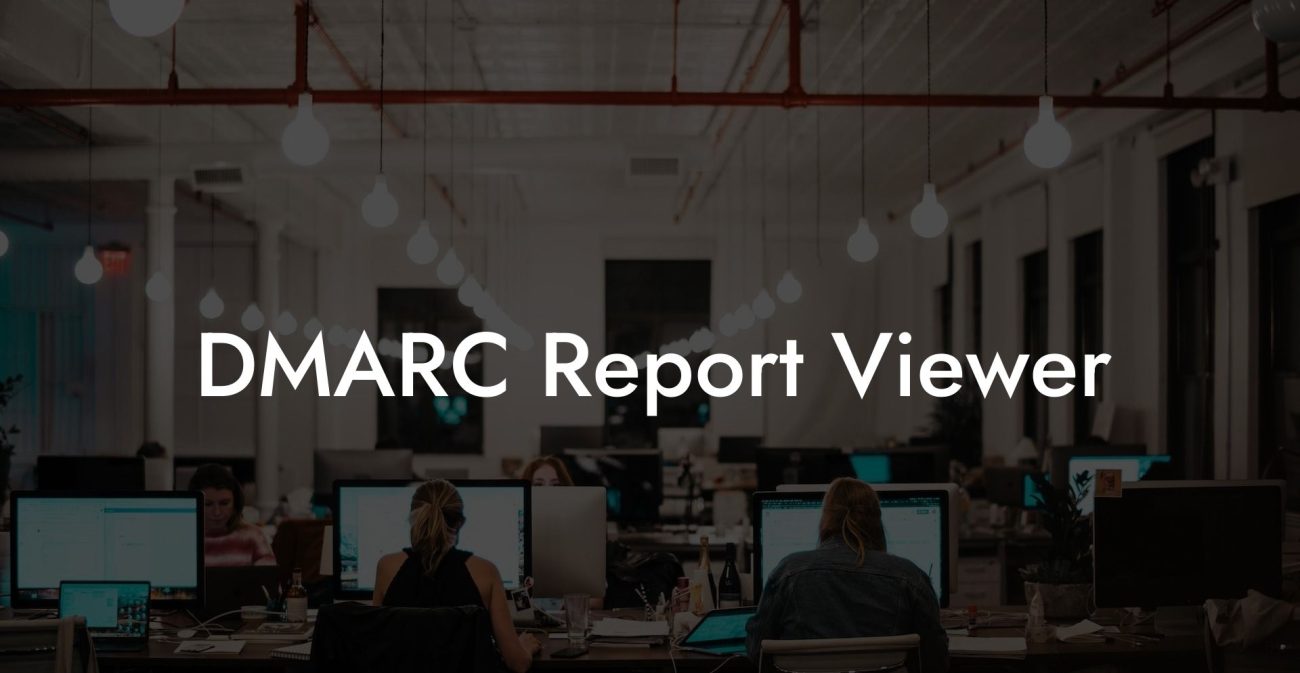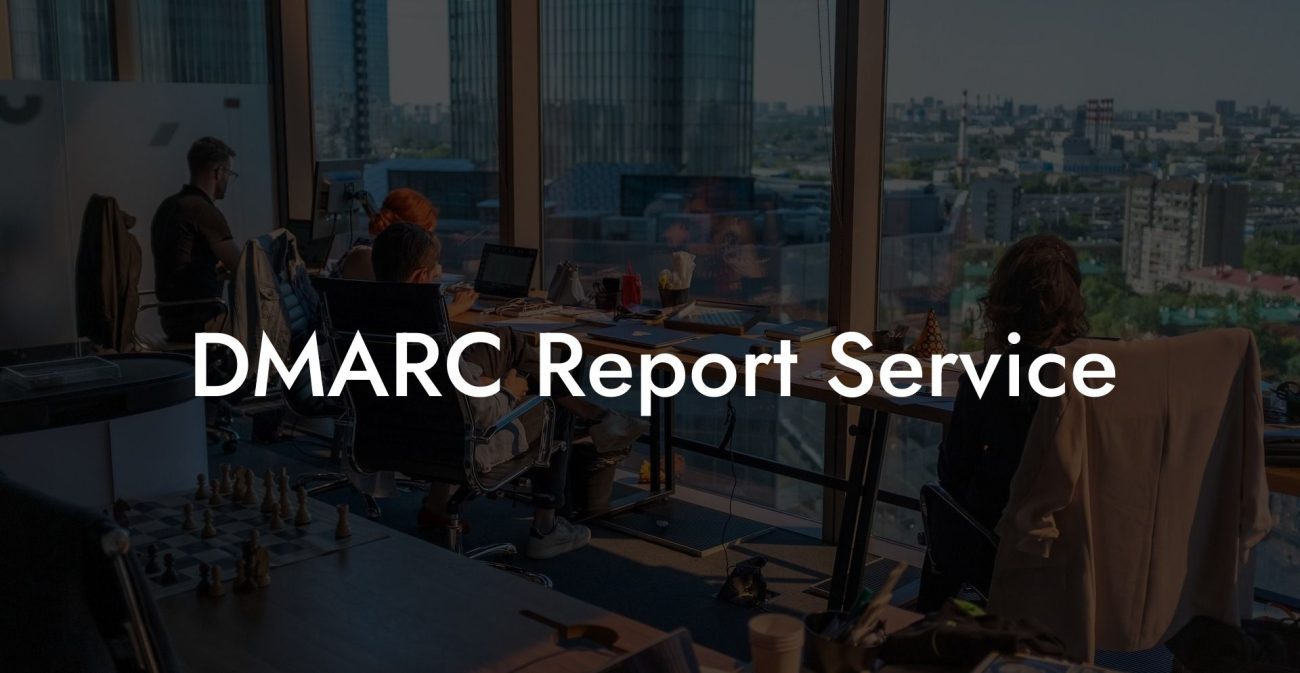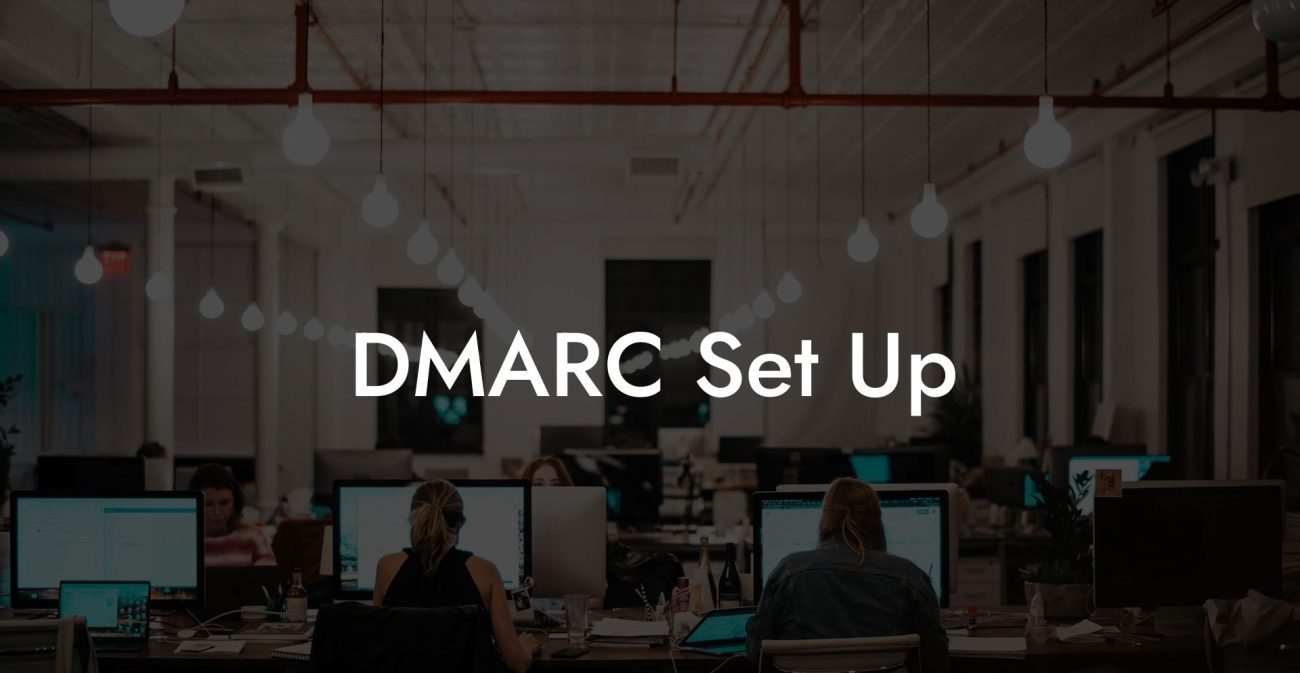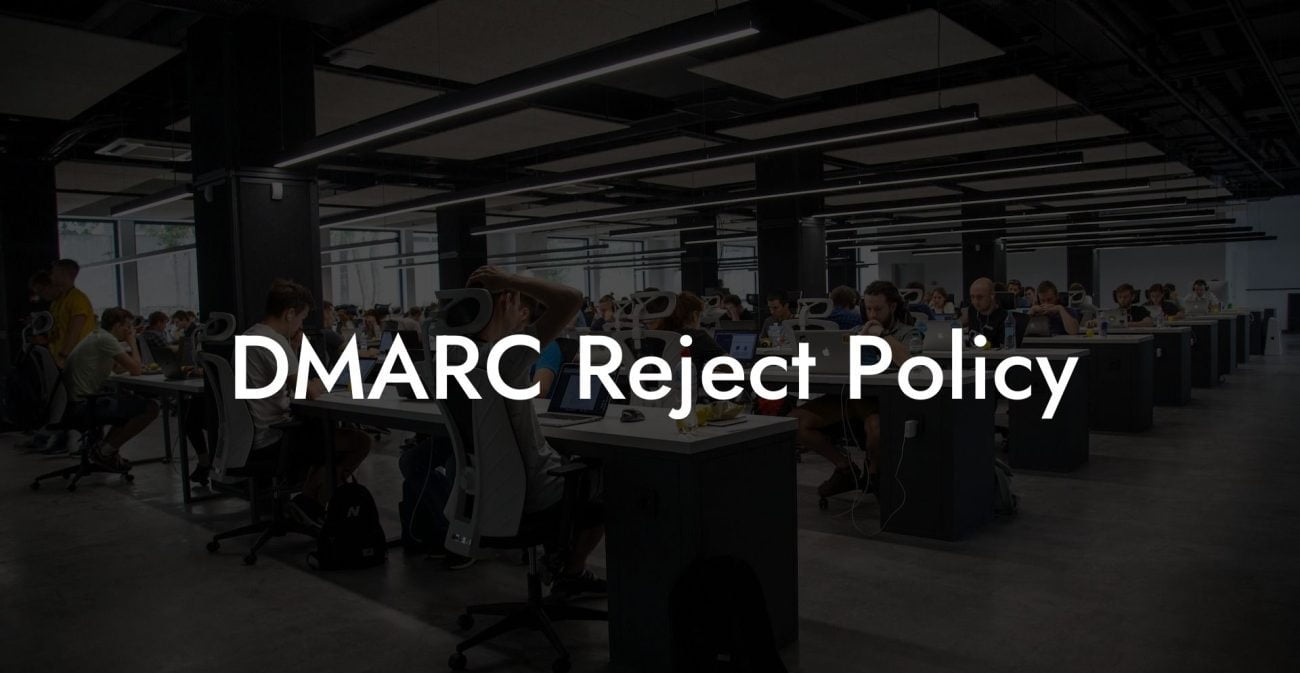In today's world of increasing cyber threats, protecting your business's email domain is crucial. DMARC (Domain-based Message Authentication, Reporting & Conformance) is a powerful weapon against phishing attacks and email spoofing. If you use Office 365 for your business email, implementing DMARC can help safeguard your communication and protect your brand reputation. In this article, we will guide you through the steps to add a DMARC record to your Office 365 account, helping you secure your domain from potential email fraud.
What is DMARC?
DMARC is an email authentication protocol that builds on existing email authentication mechanisms, namely SPF (Sender Policy Framework) and DKIM (DomainKeys Identified Mail). It allows domain owners to publish policies defining how recipient email servers should treat emails that fail SPF or DKIM checks. Furthermore, it provides a feedback mechanism allowing domain owners to receive reports on email delivery issues and potential abuse of their domain.
Why is DMARC essential for Office 365 users?
- Increased email security: DMARC helps prevent phishing attacks, spoofing, and other fraudulent email activities by authenticating the sender's information.
- Improved email deliverability: Implementing DMARC correctly can increase the chances of your legitimate emails reaching recipients' inboxes, as it allows email providers to identify malicious emails more effectively.
- Better brand reputation: Protecting your domain from spoofing and phishing attacks helps build trust with customers and partners, maintaining the integrity of your business communication.
How to add DMARC Record in Office 365
Protect Your Data Today With a Secure Password Manager. Our Top Password Managers:
Before adding a DMARC record, you must make sure you have correctly set up SPF and DKIM for your domain in Office 365. Once this is done, follow these steps to add a DMARC record:
Step 1: Create a DMARC policy
A DMARC policy is a TXT record that you add to your domain's DNS settings. The policy includes details on how to handle unauthenticated emails, email addresses for receiving reports, and other information.
Example of a DMARC policy:
v=DMARC1; p=none; rua=mailto:reports@example.com; sp=none; aspf=r; adkim=r;
Here's a brief explanation of the different tags used:
- v: Protocol version (always DMARC1).
- p: Policy for the domain (options are 'none', 'quarantine', or 'reject').
- rua: Email address to receive aggregate reports of DMARC failures.
- sp: Policy for subdomains (options are 'none', 'quarantine', or 'reject').
- aspf: Alignment mode for SPF (options are 'r' for relaxed or 's' for strict).
- adkim: Alignment mode for DKIM (options are 'r' for relaxed or 's' for strict).
Step 2: Add the DMARC policy to your DNS records
Log in to your domain registrar or DNS hosting provider and add the TXT record to your domain's DNS settings. Set the Name/Host/Alias field as "_dmarc" and paste your DMARC policy as the Value/Text/Destination.
Please note that it may take some time for the DMARC record to propagate and become active.
Add DMARC Record Office 365 Example:
For example, if your domain is "example.com" and you have created the following DMARC policy:
v=DMARC1; p=none; rua=mailto:reports@example.com; sp=none; aspf=r; adkim=r;
You would add a TXT record in your DNS settings with the following details:
Name/Host/Alias: _dmarc.example.com
Value/Text/Destination: v=DMARC1; p=none; rua=mailto:reports@example.com; sp=none; aspf=r; adkim=r;
By adding a DMARC record to your Office 365 domain, you are taking an essential step towards securing your email communication and protecting your brand reputation. Don't wait for a security incident to take action; start implementing DMARC today. If you found this guide helpful, please share it with others and explore our other guides on Voice Phishing to continue strengthening your cybersecurity.
Protect Your Data Today With a Secure Password Manager. Our Top Password Managers: