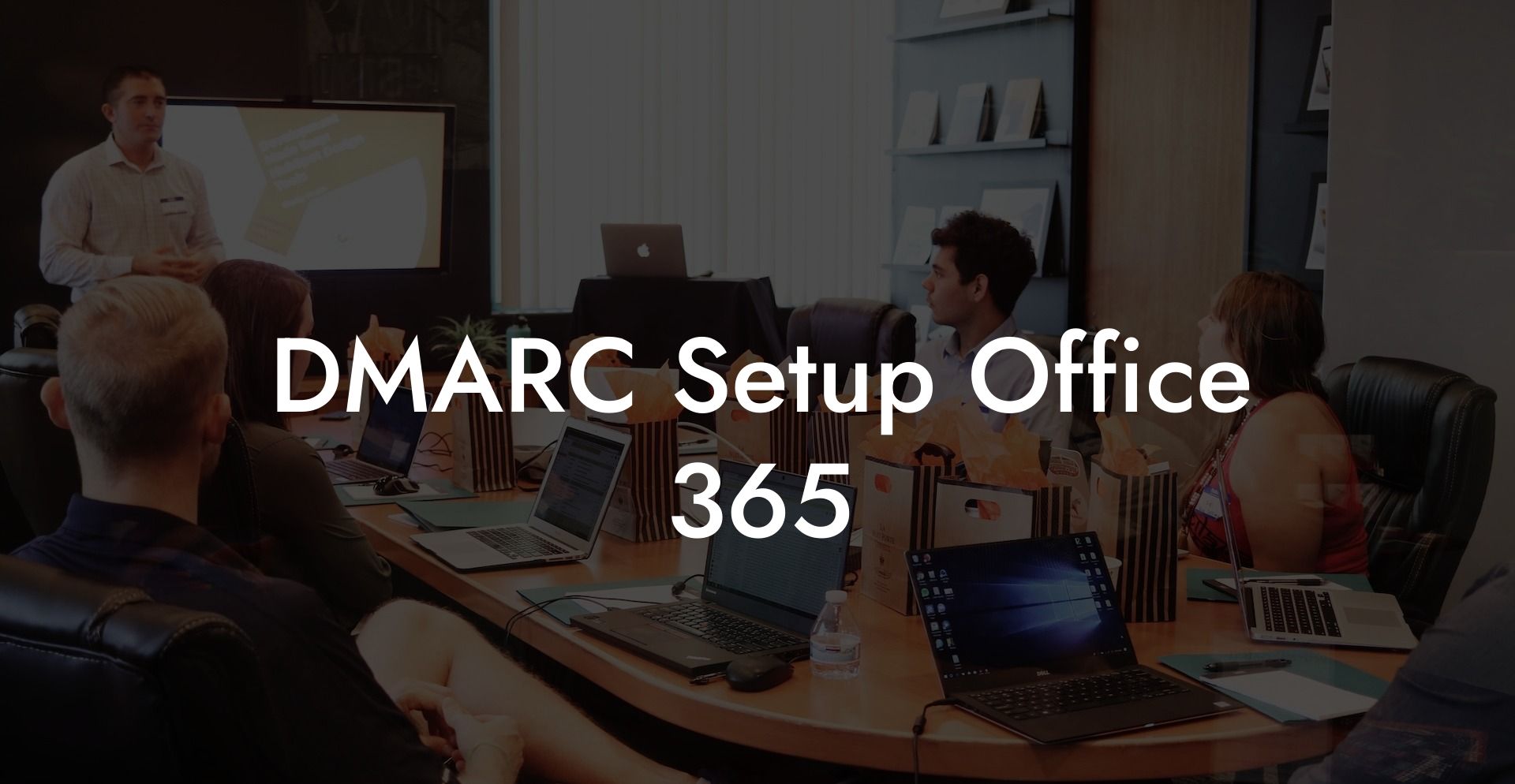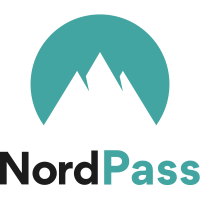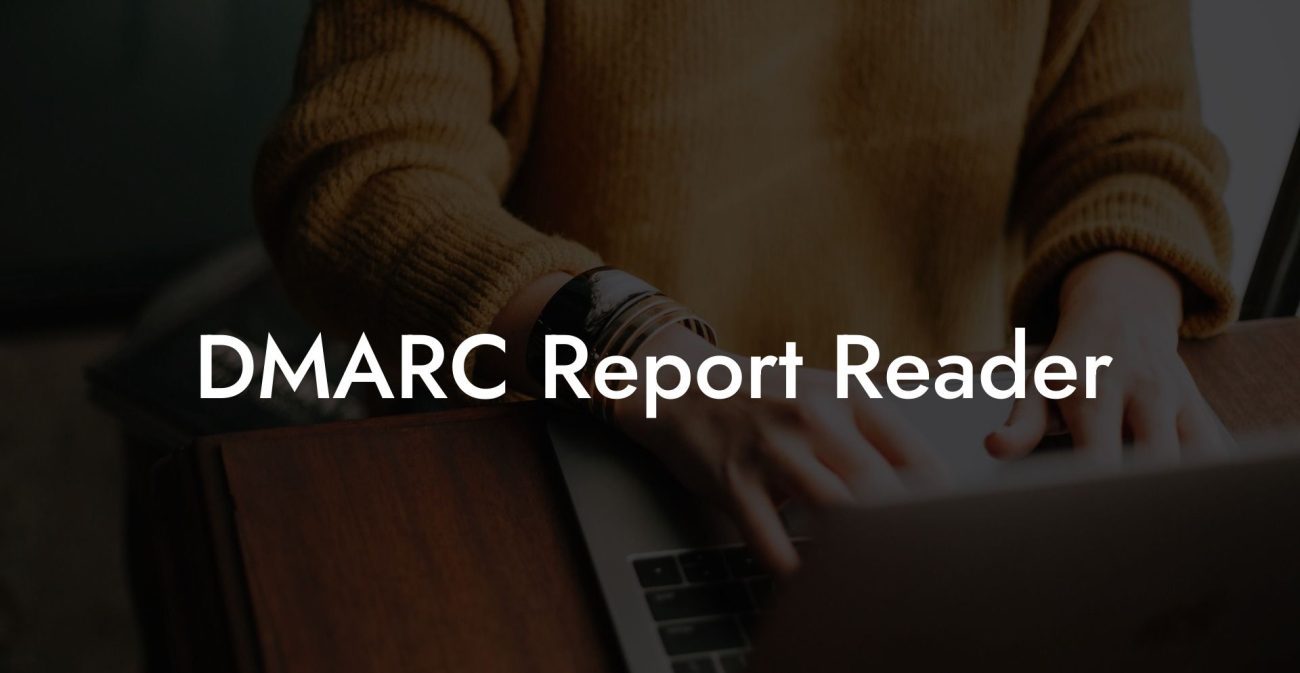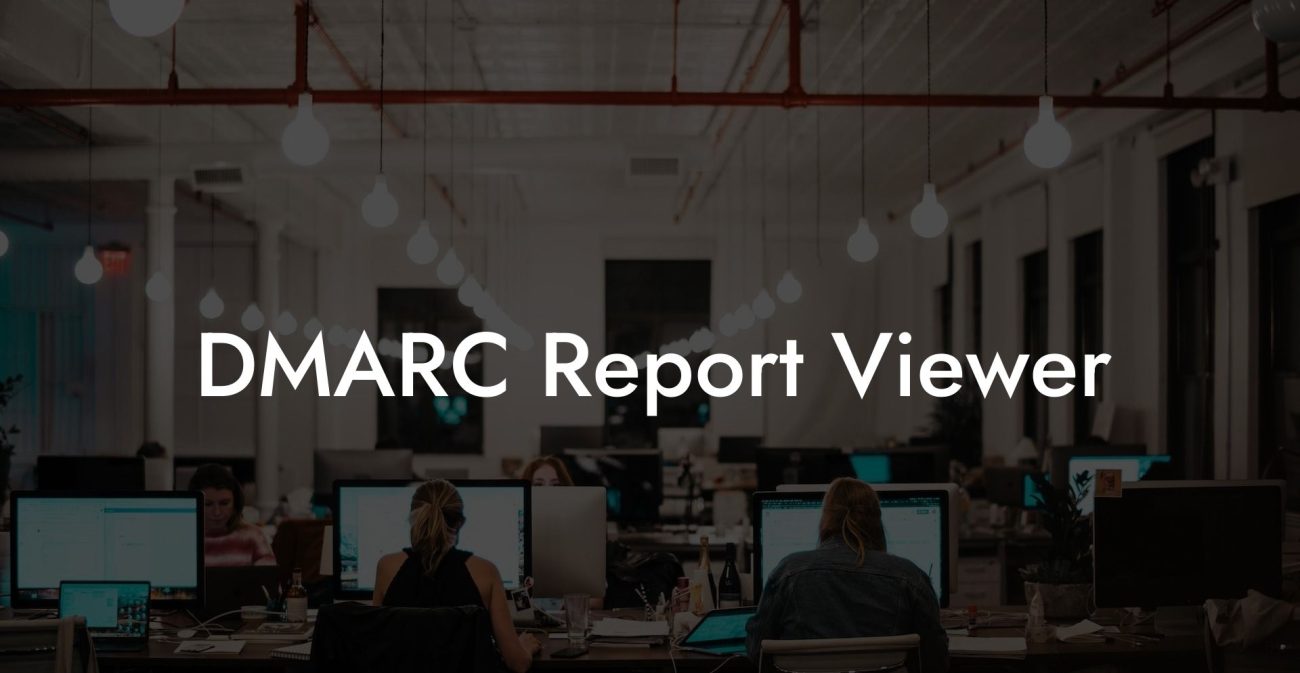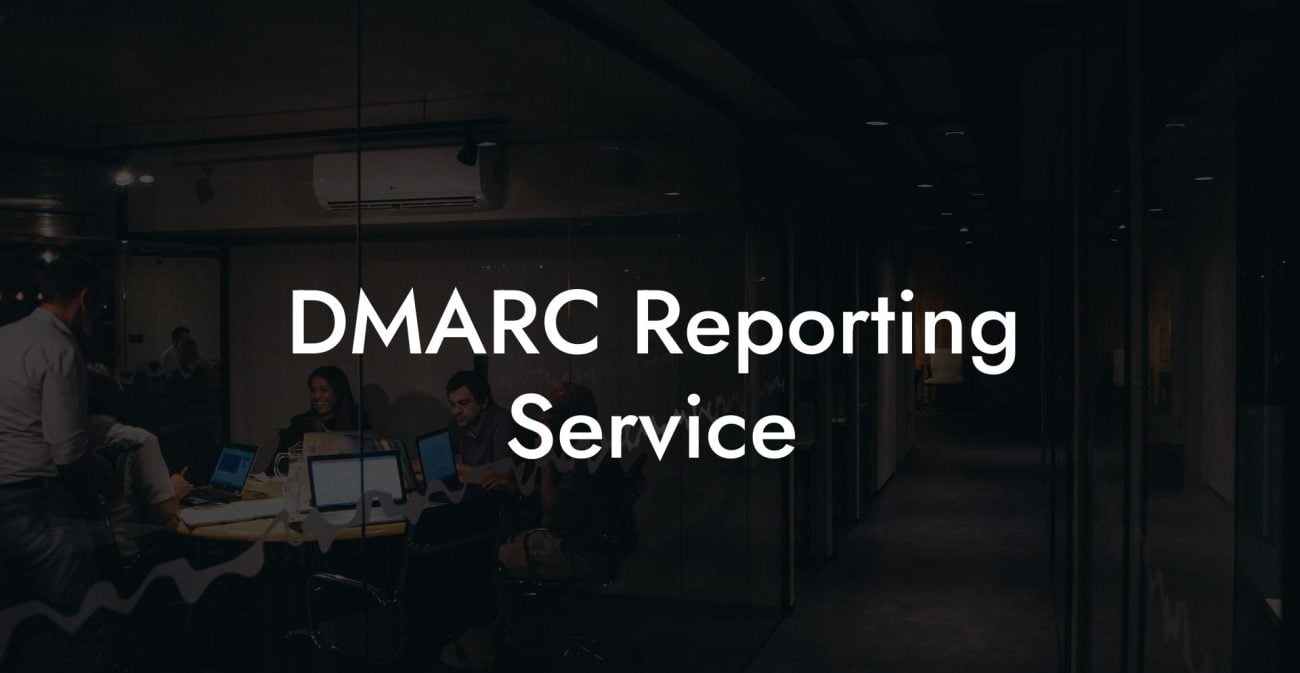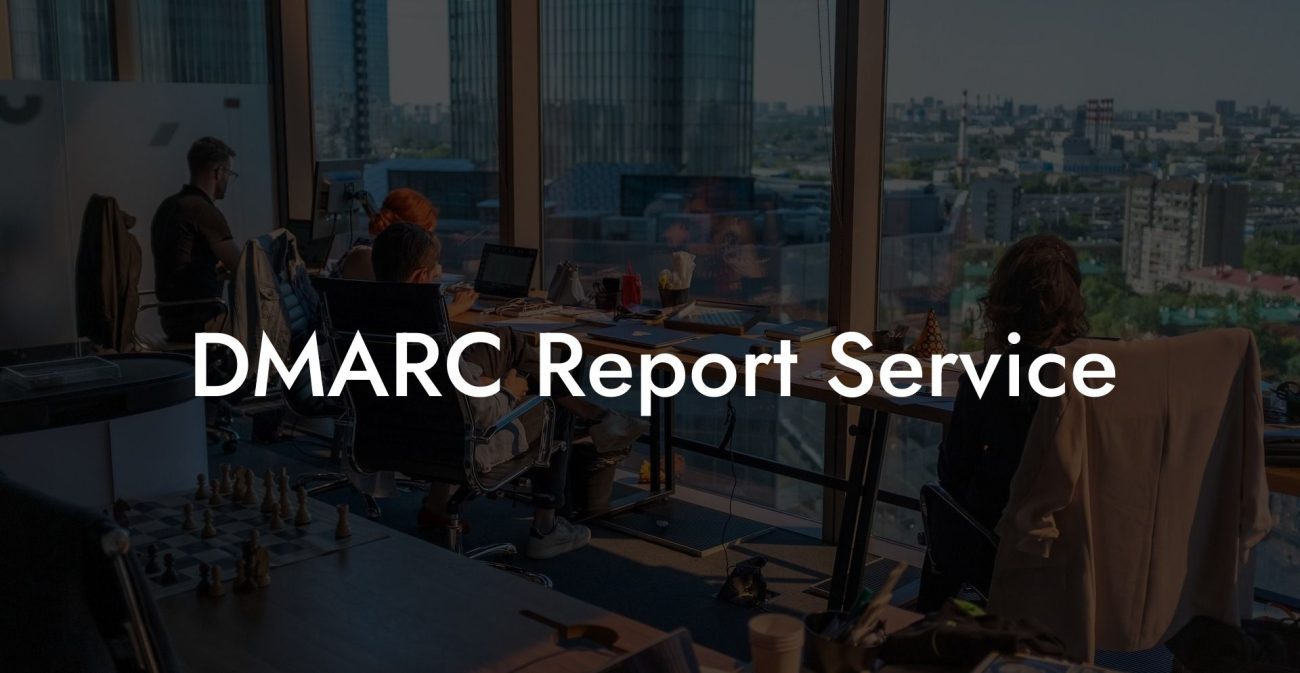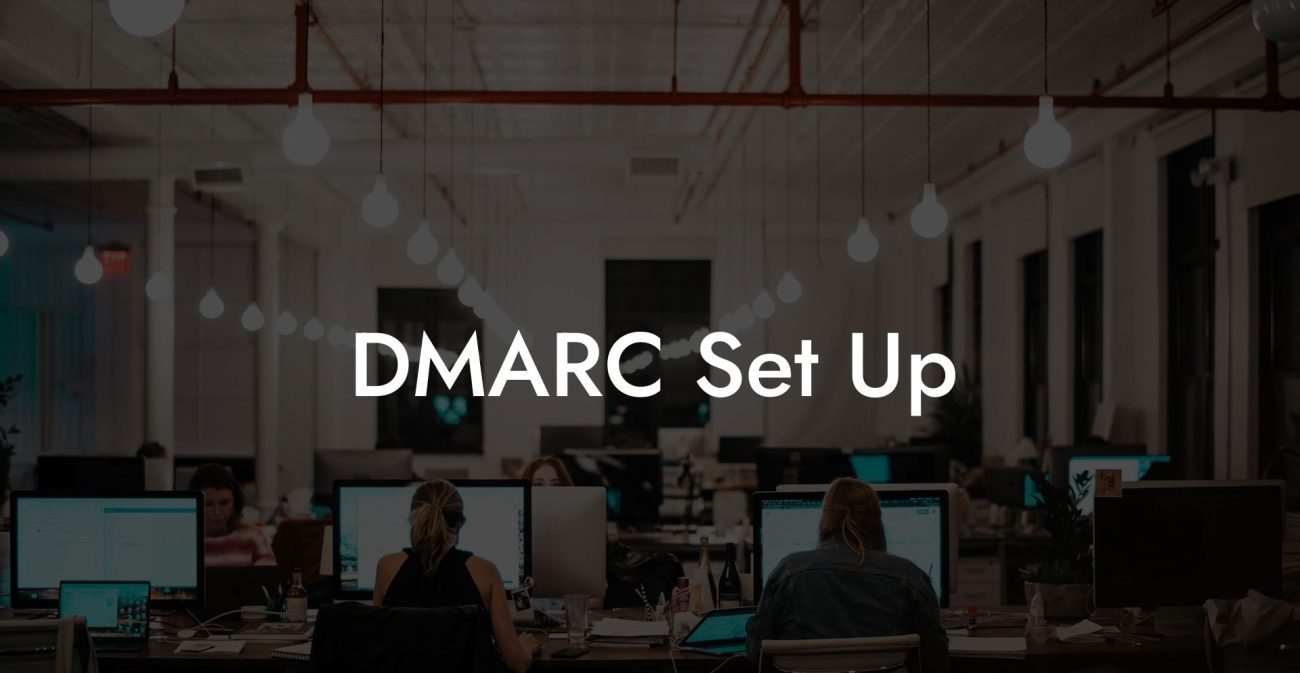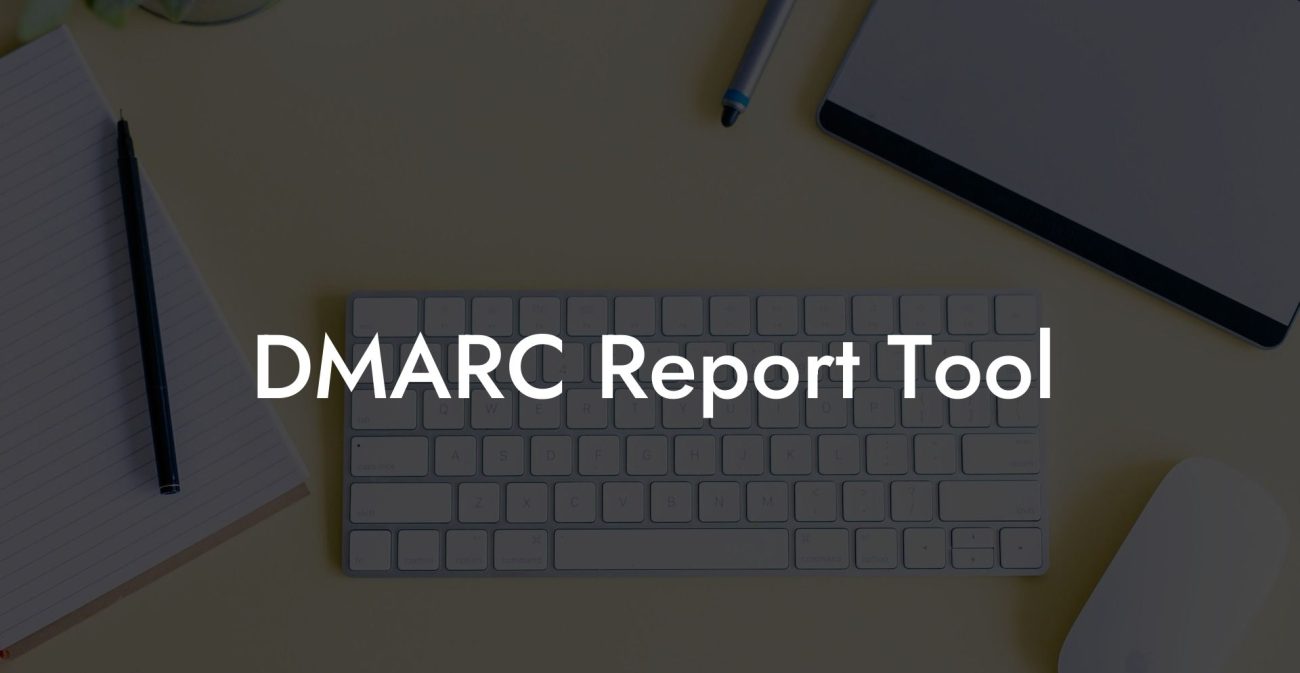Are you an Office 365 user? If yes, then setting up DMARC is essential to protect your domain against spoofing and phishing attacks. Ensuring the security and integrity of your email communications is vital in today's world, and this guide will walk you through everything you need to know to set up DMARC for Office 365 effectively. Let's get started!
DMARC Setup Office 365 Table of Contents
What is DMARC?
DMARC (Domain-based Message Authentication, Reporting & Conformance) is an email authentication protocol that uses both SPF (Sender Policy Framework) and DKIM (DomainKeys Identified Mail) to help receiving mail servers validate the sender's identity. It is designed to prevent domain spoofing and to help ensure email delivery for legitimate messages. In addition, DMARC provides a way for mailbox providers to report back to domain owners about the volume and nature of messages using their domain.
Why Implement DMARC for Office 365?
Protect Your Data Today With a Secure Password Manager. Our Top Password Managers:
Implementing DMARC for Office 365 offers multiple benefits:
- Protects your domain against domain spoofing, and phishing attacks.
- Increases email deliverability and ensures that legitimate emails are not marked as spam.
- Improves the trust and reputation of your domain and organisation.
- Provides visibility into the email infrastructure and helps detect potential threats.
Setting up DMARC for Office 365
Follow these steps to set up DMARC for Office 365:
1. Set up SPF
Before implementing DMARC, ensure that your domain has a valid SPF record. SPF enables mail servers to check if the sender is authorized to send from the domain. To create an SPF record, you need to add a TXT record to your domain's DNS. The TXT record should include the Office 365 SPF syntax:
v=spf1 include:spf.protection.outlook.com -all
This syntax specifies that only messages sent from servers in the spf.protection.outlook.com domain are authorized, and all other messages should be rejected.
2. Set up DKIM
DomainKeys Identified Mail (DKIM) is another email authentication method that uses cryptographic signatures to verify the legitimacy of an email sender. To enable DKIM for Office 365, follow these steps:
- Sign in to the Office 365 admin portal and navigate to the Exchange admin centre.
- Select _protection_ from the left menu, then click on the _dkim_ tab.
- Select your domain and click on the _Enable_ button to enable DKIM signing for your domain.
- Add two CNAME records to your domain's DNS, using the information provided in the Exchange admin centre.
It may take up to 24 hours for DNS changes to propagate across the internet.
3. Create a DMARC record
Now that you have set up SPF and DKIM for your domain, it's time to create a DMARC record. A DMARC record is a TXT record added to your domain's DNS. It specifies your DMARC policy and provides information on how receiving mail servers should act upon receiving an email that fails both SPF and DKIM authentication.
A sample DMARC record looks like this:
v=DMARC1; p=none; rua=mailto:your_aggregate_report@email.com; sp=none; aspf=r; adkim=r
In this example, the "p=none" policy indicates that no action should be taken on messages that fail authentication. It is recommended to start with a 'none' policy to monitor and ensure that legitimate emails are not affected, before moving to a stricter policy, such as "quarantine" or "reject".
4. Monitor DMARC reports
Once your DMARC record is in place, receiving mail servers will start sending aggregate and forensic reports to the specified email address. These reports provide valuable insights into the email infrastructure and help you identify potential threats and spoofing attempts. Regularly review and take action on these reports to ensure the security of your domain.
DMARC Setup Office 365 Example:
Let's say your domain is "example.com" and you're using Office 365 for email services. After setting up SPF and enabling DKIM, you would create a DMARC record in your domain's DNS like:
_dmarc.example.com TXT "v=DMARC1; p=none; rua=mailto:dmarc_reports@example.com; sp=none; aspf=r; adkim=r"
With this DMARC record in place, receiving mail servers will now validate emails sent from your domain using both SPF and DKIM and send aggregate reports to dmarc_reports@example.com. You can then monitor these reports and adjust your DMARC policy accordingly.
Now, you are all set with DMARC setup for Office 365! Boosting your domain's security and email deliverability is crucial, and implementing DMARC is an essential step in this process. Share this guide with your colleagues, and don't forget to explore other articles on Voice Phishing to stay up-to-date on the latest cybersecurity best practices.
Protect Your Data Today With a Secure Password Manager. Our Top Password Managers: