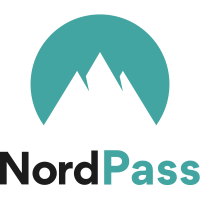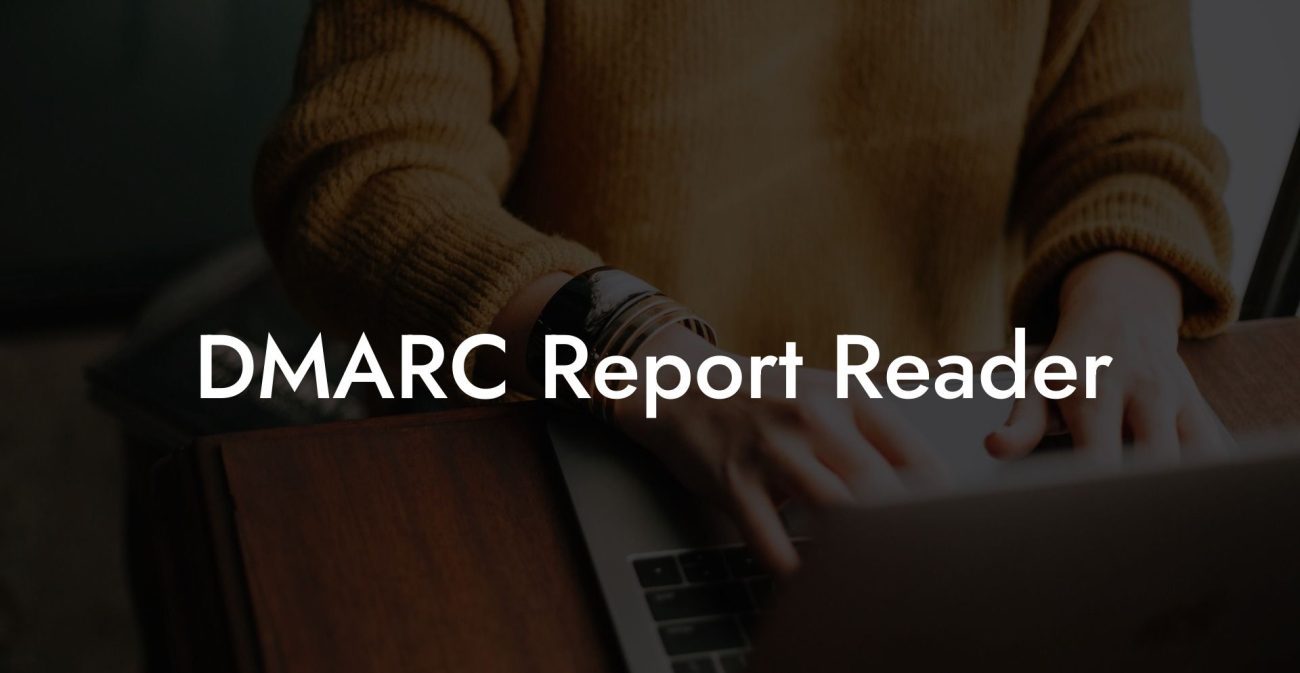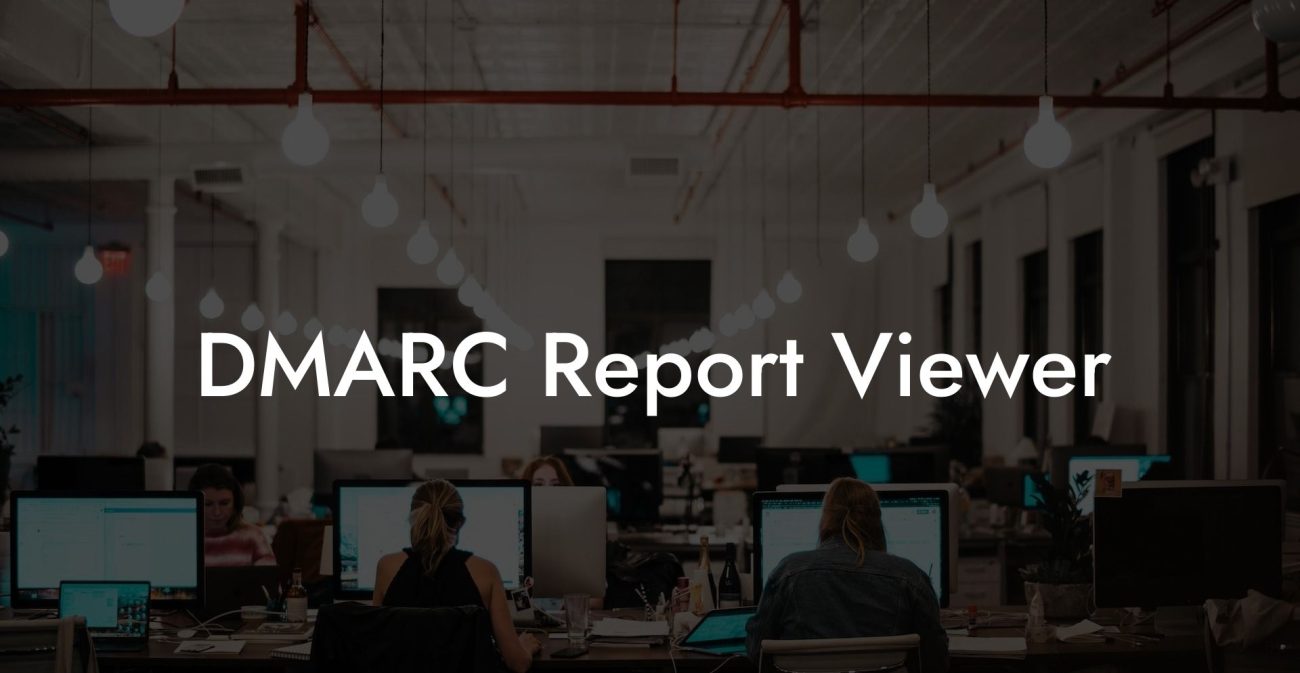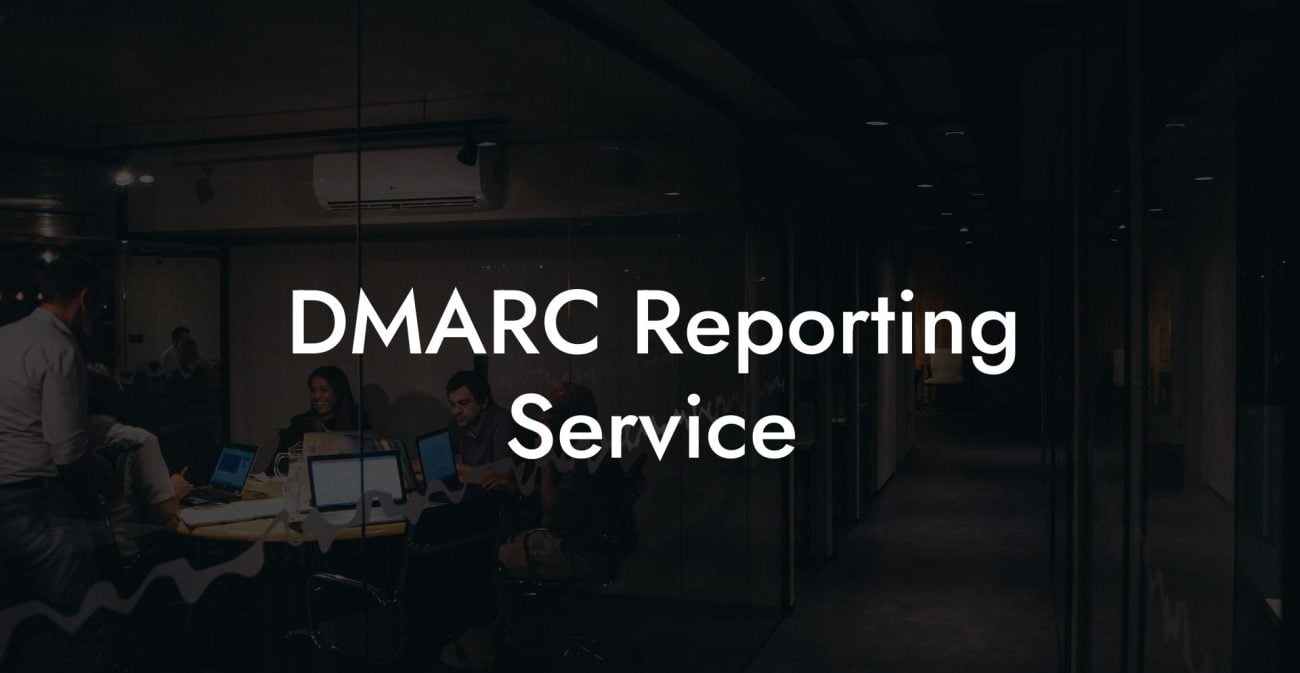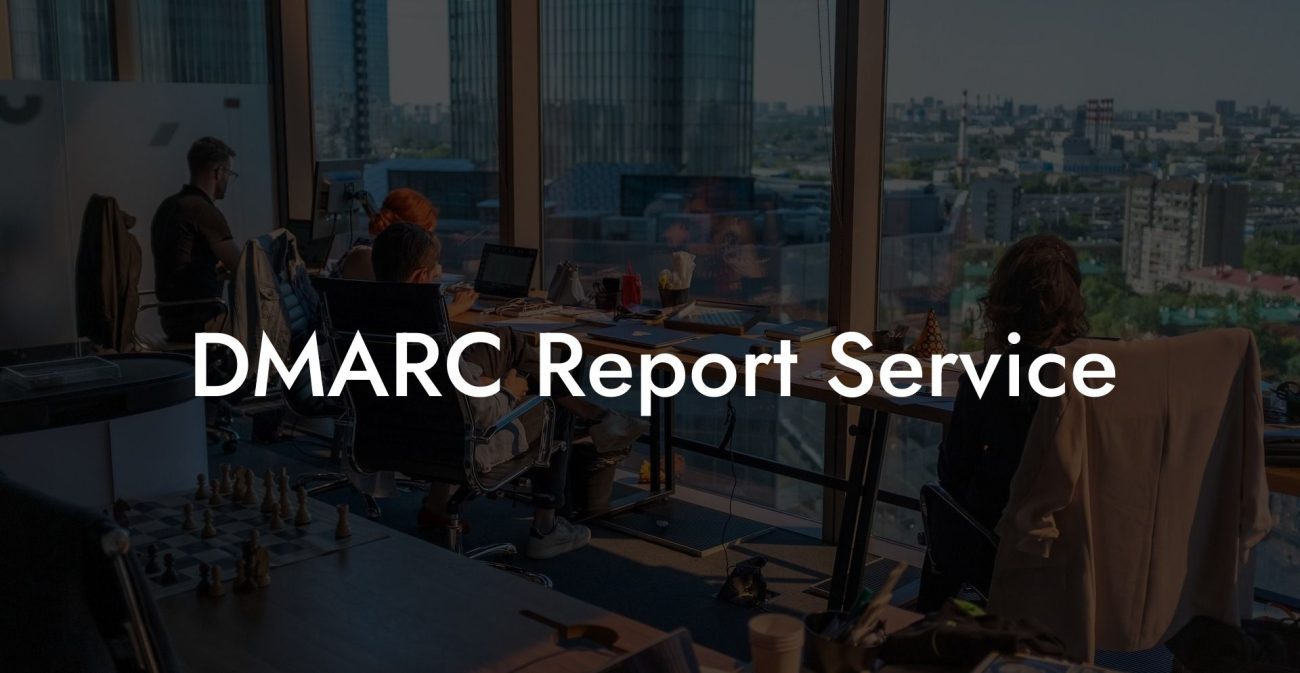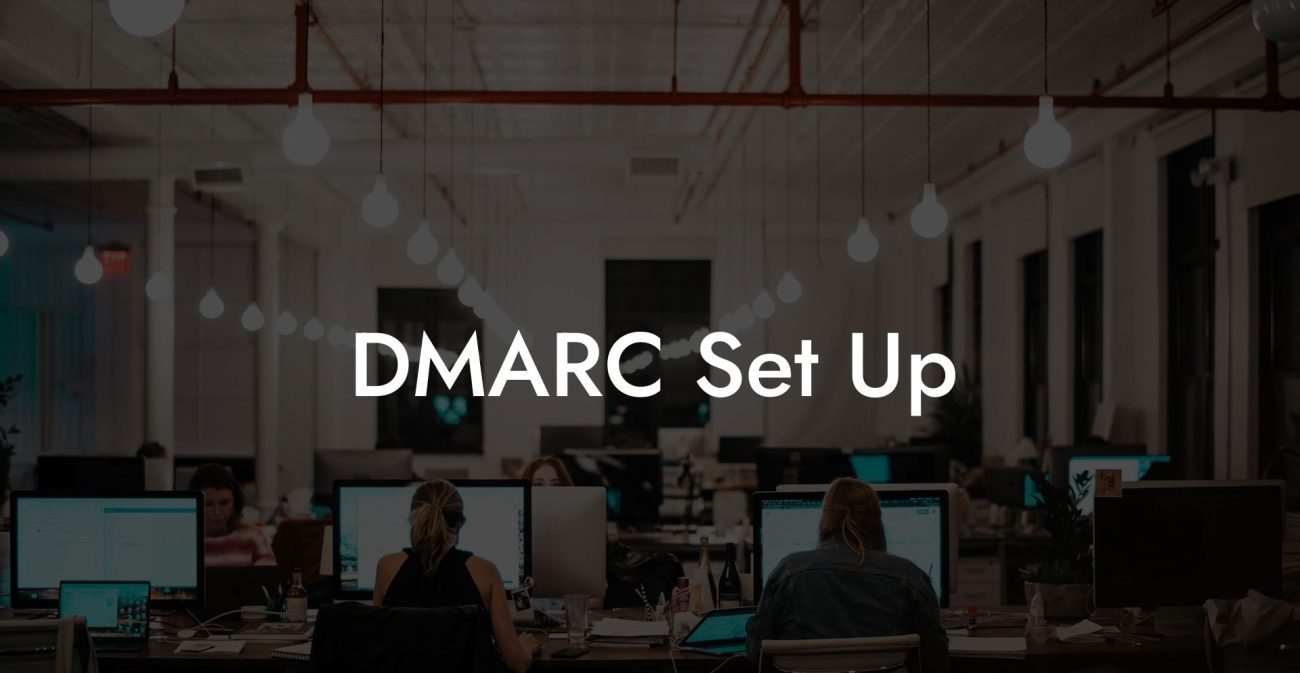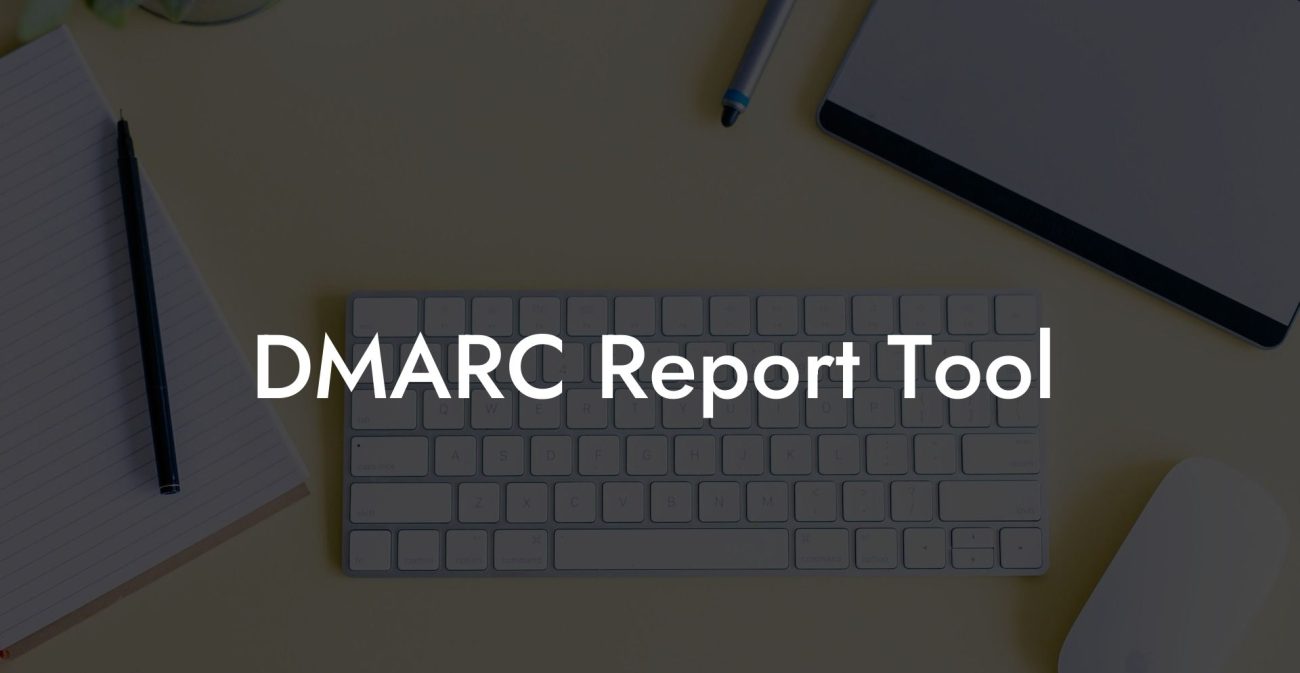In today's fast-paced and interconnected digital world, it's crucial that businesses and organizations take the necessary steps to protect their communications and ensure their sensitive data remains secure. One of the most effective ways to achieve this is by setting up DMARC (Domain-based Message Authentication, Reporting & Conformance) in Office 365. In this blog post, we'll take you through the process of setting up DMARC, explain its benefits, and provide a real-world example of its implementation. So let's dive in, and ensure your Office 365 environment is locked down against phishing and spoofing attacks.
Set Up DMARC Office 365 Table of Contents
What is DMARC and Why is it Important?
DMARC is an email authentication protocol that allows domain owners to specify how to handle messages that fail authentication checks. It builds upon two existing protocols, SPF (Sender Policy Framework) and DKIM (DomainKeys Identified Mail). DMARC helps protect your organization from phishing and spoofing attacks by ensuring that only legitimate emails are sent and received from your domain.
Implementing DMARC in Office 365
Protect Your Data Today With a Secure Password Manager. Our Top Password Managers:
To set up DMARC in Office 365, you'll need to complete the following steps:
- Create a DMARC record in your domain's DNS settings
- Configure your SPF record
- Configure your DKIM record
- Monitor and analyze DMARC reports
Step 1: Create a DMARC Record
To create a DMARC record in your domain's DNS settings, you'll first need to sign in to your DNS provider's control panel as an administrator. Next, create a new TXT record with the following details:
- Name: _dmarc.yourdomain.com (Replace "yourdomain.com" with your actual domain name)
- Value: v=DMARC1; p=none; rua=mailto:dmarc-reports@yourdomain.com
This is a basic DMARC record that sets your DMARC policy to "none," meaning that no action will be taken on messages failing DMARC checks, but reports will still be sent to the specified email address. As you gain more familiarity with DMARC, you can update your record to take stricter actions like quarantining or rejecting unauthenticated emails.
Step 2: Configure Your SPF Record
Configure your domain's SPF record to include Office 365. Your SPF record should look like this:
v=spf1 include:spf.protection.outlook.com -all
The SPF record tells receiving email servers that only Office 365 is authorized to send email on behalf of your domain.
Step 3: Configure Your DKIM Record
Next, you'll need to enable DKIM signing for your domain in Office 365. Follow these steps to configure your domain:
- Sign in to the Office 365 admin center as an administrator
- Navigate to "Admin centers" > "Exchange"
- Click on "dkim" in the "protection" menu
- Select your domain and click on "Enable"
Once you've enabled DKIM signing, you'll need to create two CNAME records in your domain's DNS settings. The exact format of these records will depend on your Office 365 tenant name.
Step 4: Monitor and Analyze DMARC Reports
With DMARC set up, you'll receive reports detailing the authentication results for emails sent on behalf of your domain. These reports will help you fine-tune your DMARC configuration and ensure that legitimate emails are being authenticated properly.
Set Up DMARC Office 365 Example:
Let's say your company, VoicePhish Inc., wants to implement DMARC in Office 365. You would follow the detailed steps outlined above, create a DMARC record for _dmarc.voicephishinc.com, and configure SPF and DKIM records accordingly. Once everything is set up, you'd start receiving DMARC reports for email authentication results. As you analyze these reports, you can adjust your DMARC policy to ensure that only legitimate emails are being sent and received from your domain, effectively protecting your organization from email-based threats.
To wrap up, implementing DMARC in Office 365 is an effective measure to protect your organization from phishing and spoofing attacks. By configuring your domain's authentication protocols properly and monitoring DMARC reports, you can ensure that your company's communication remains secure and uncompromised. So go ahead, follow our guide and shield your Office 365 environment from potential threats. Don't forget to share this post with your colleagues, friends, and fellow professionals who use Office 365 and help them strengthen their email security today. Explore other comprehensive guides on Voice Phishing for more insights on cybersecurity measures.
Protect Your Data Today With a Secure Password Manager. Our Top Password Managers: