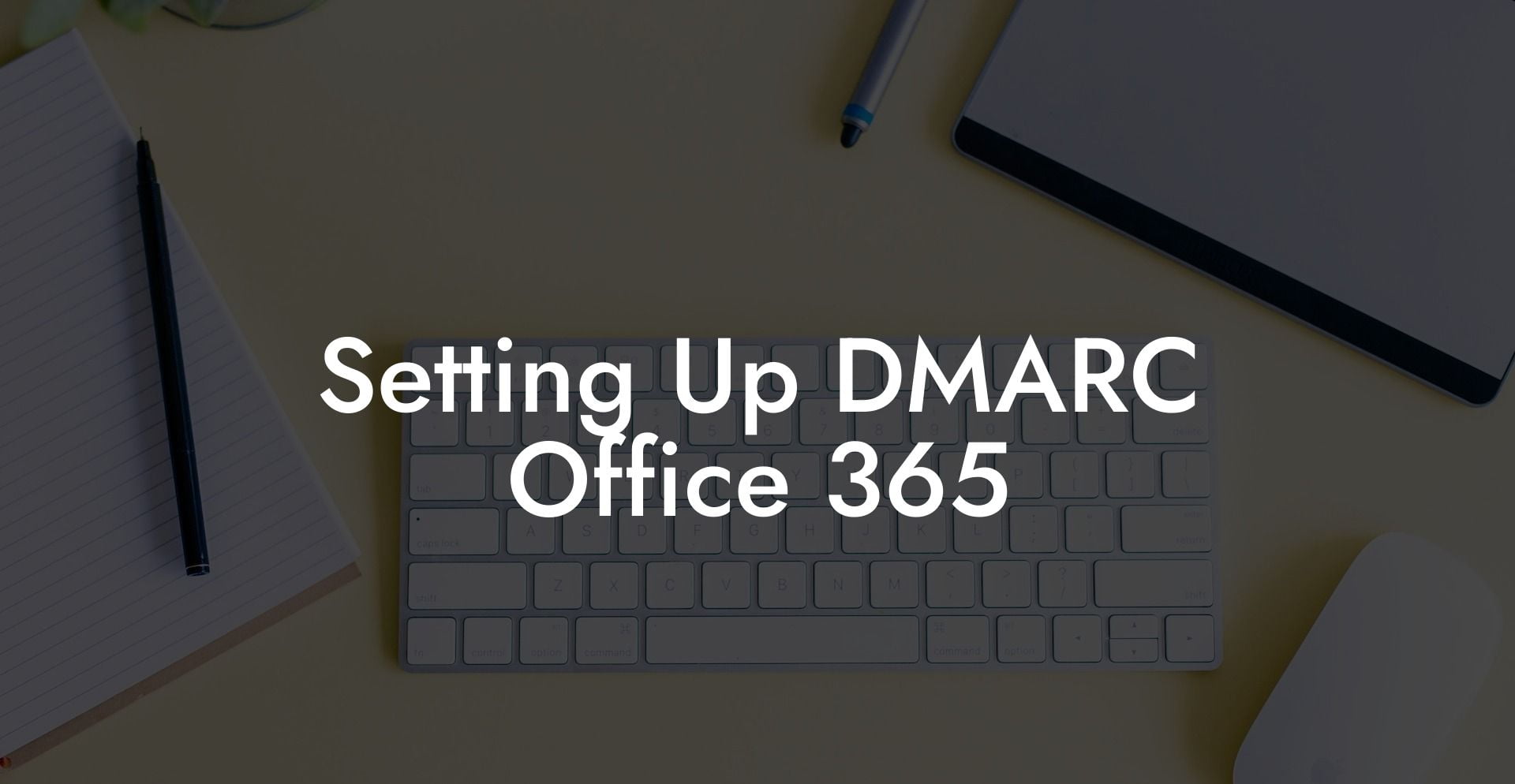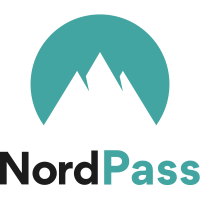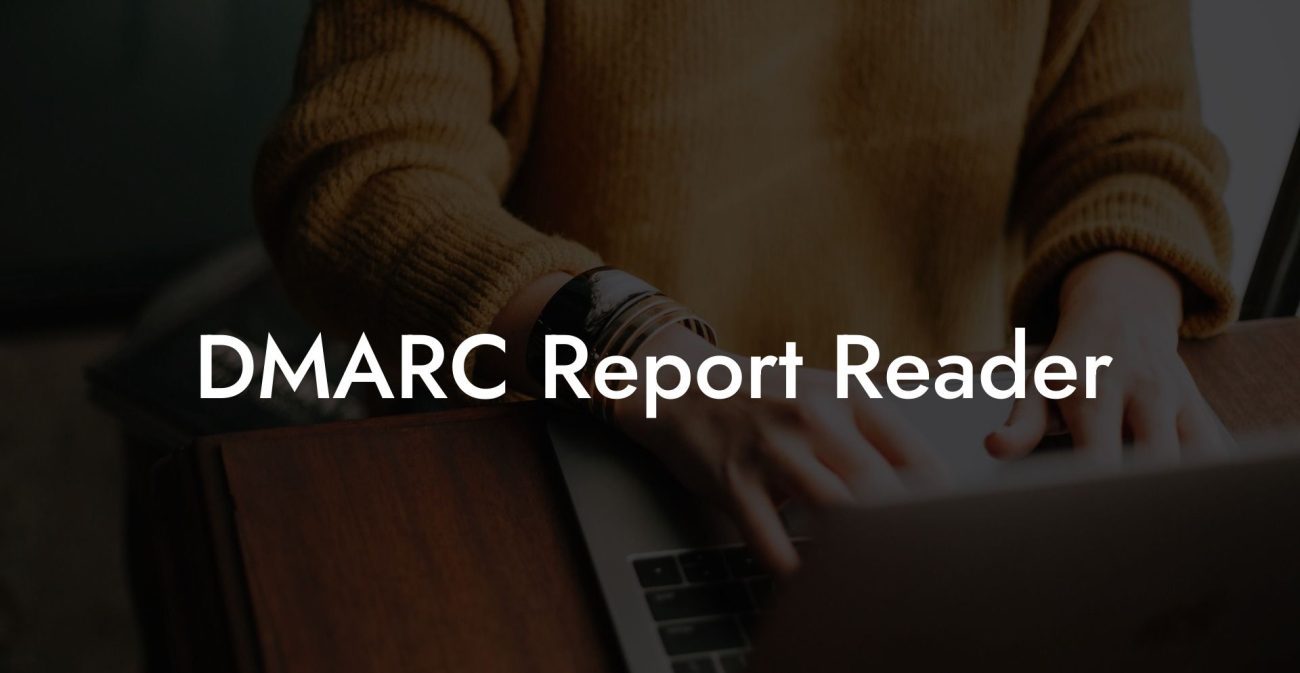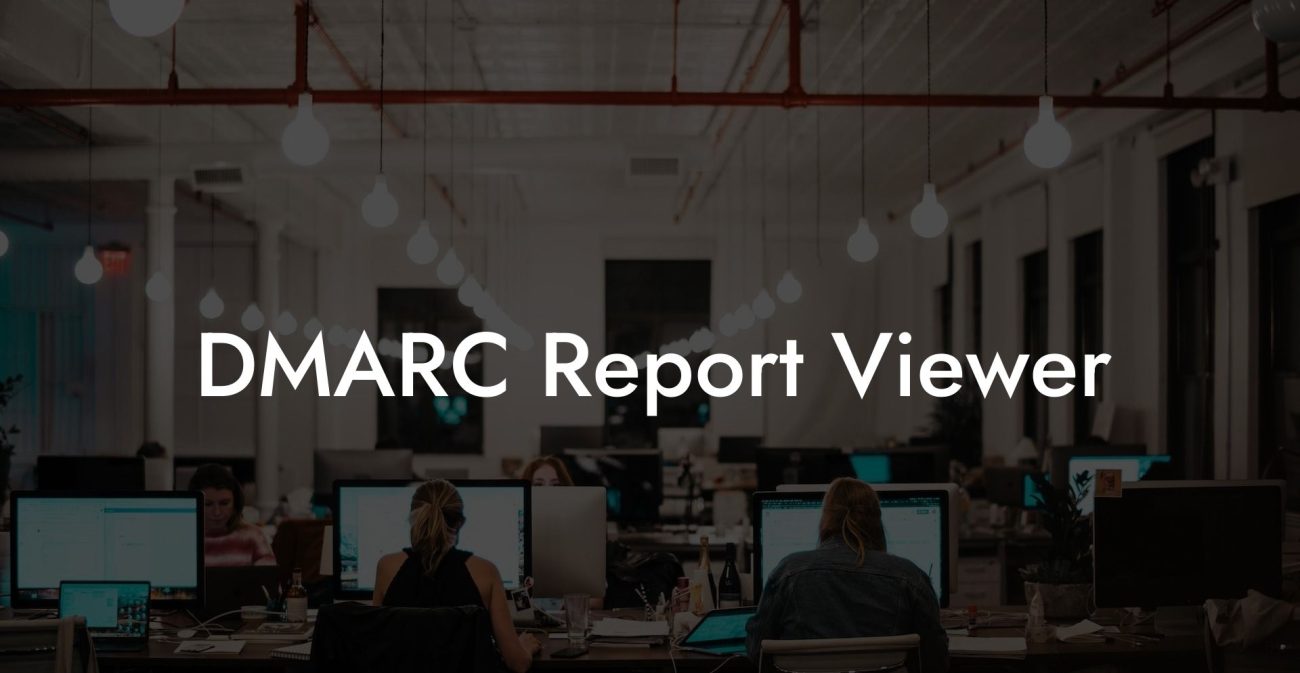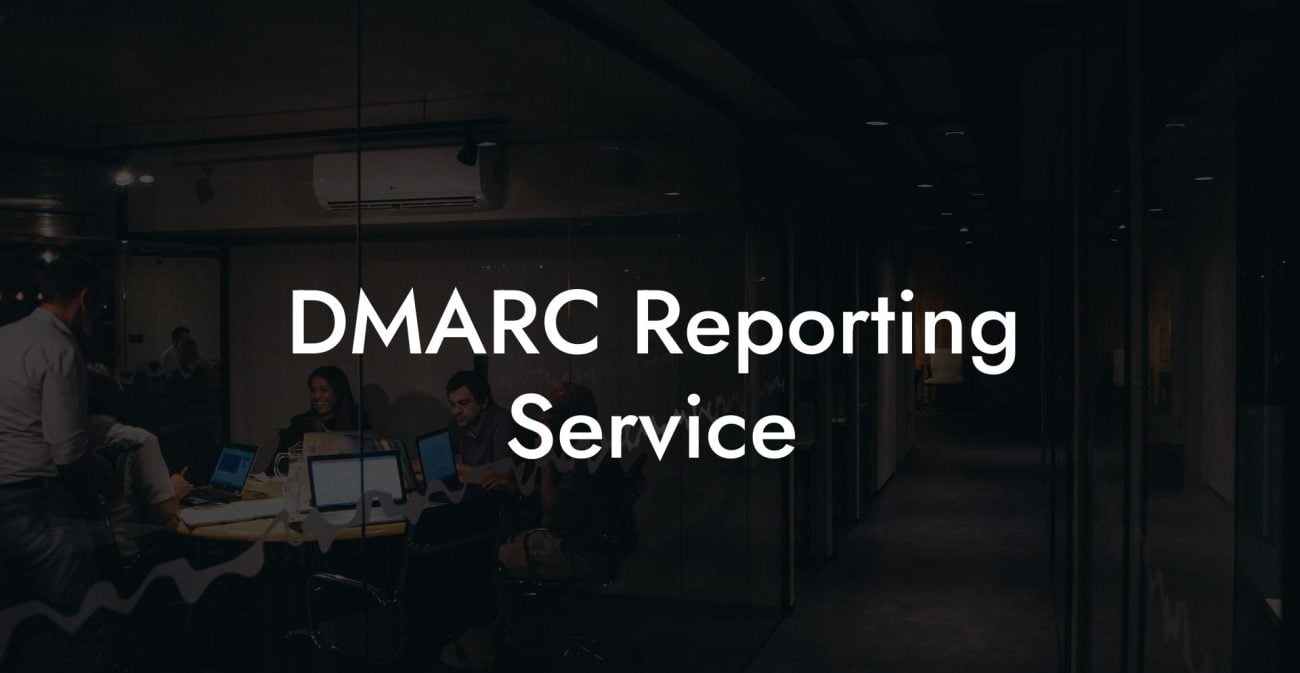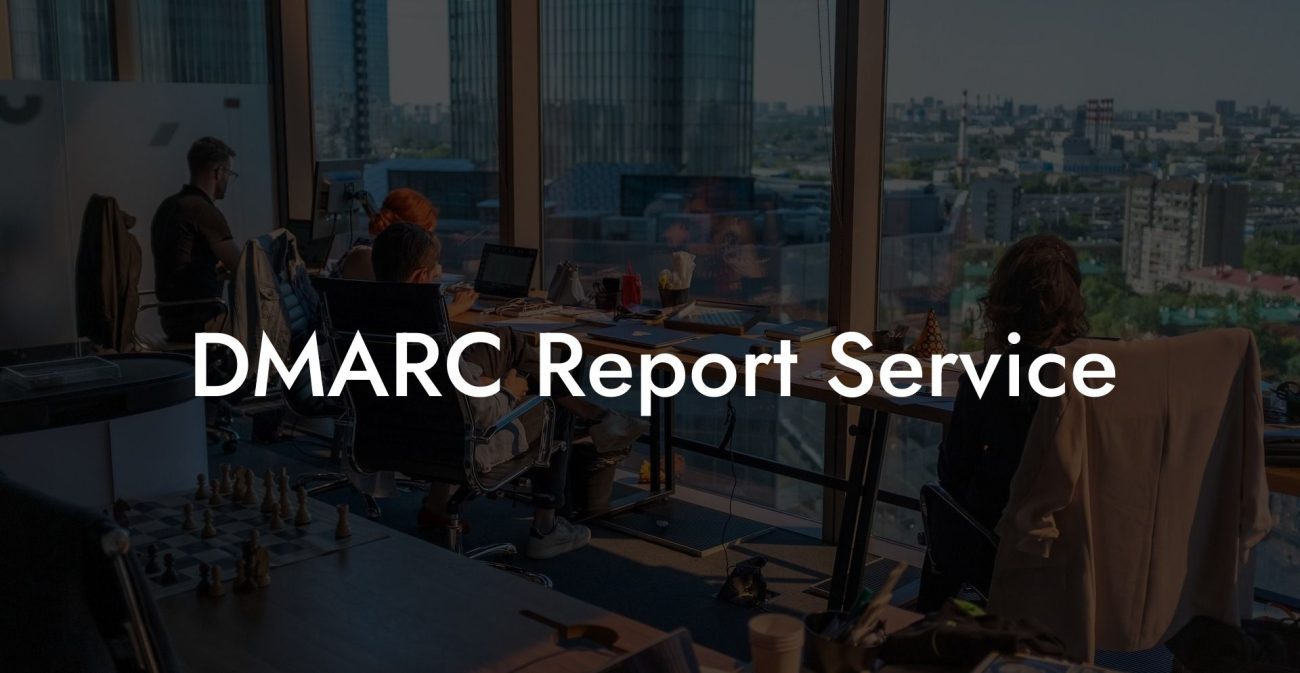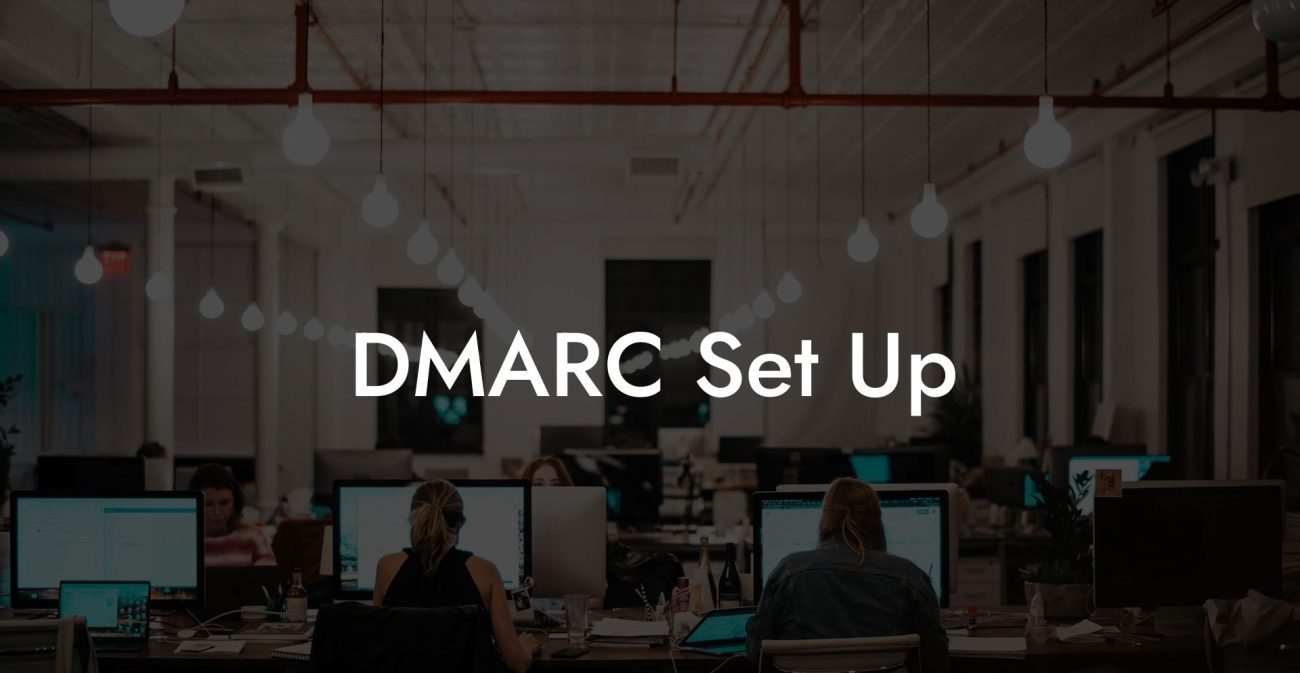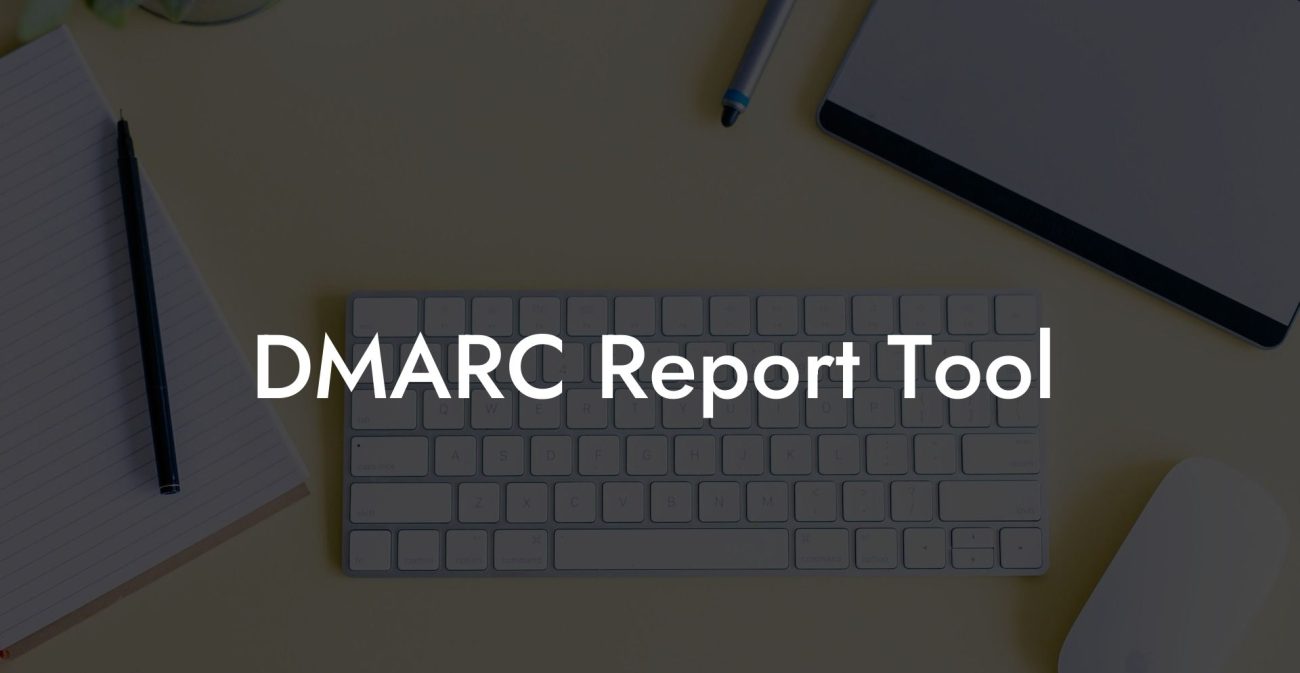In today's fast-paced digital world, cybersecurity is more important than ever. One primary focus of any organization is to secure their email communication and protect against potential phishing attacks. As more businesses continue to rely on cloud communication platforms like Office 365, it's crucial to understand and implement the necessary security measures. In this article, we will discuss the importance of Domain-based Message Authentication, Reporting & Conformance (DMARC) and guide you through the process of setting up DMARC for Office 365.
Setting Up DMARC Office 365 Table of Contents
Understanding DMARC and Its Benefits
DMARC is a protocol designed to improve email security by allowing organizations to implement policies to validate that the email sender's domain matches the domain that the email claims to be coming from. It provides a more secure means of authenticating email senders and protecting users from potential phishing attacks. Some key benefits of DMARC include:
- Improved email deliverability
- Reduced risk of email spoofing
- Enhanced email authentication process
- Increased visibility of email sources
- Better protection against phishing and spam emails
Setting Up DMARC for Office 365
Protect Your Data Today With a Secure Password Manager. Our Top Password Managers:
To set up DMARC for Office 365, you will need to complete the following steps:
Step 1: Verify Your Domain in Office 365
Before configuring DMARC, ensure that your domain is verified within your Office 365 account. You can do this by navigating to the "Domains" section in the Microsoft 365 admin center and following the prompts to complete the domain verification process.
Step 2: Set Up SPF and DKIM Authentication
DMARC relies on two underlying email authentication protocols: Sender Policy Framework (SPF) and DomainKeys Identified Mail (DKIM). Before implementing DMARC, you must set up and configure these two protocols for your domain.
- SPF: Create an SPF record in your domain's DNS settings, which lists the allowed mail servers for your domain.
- DKIM: DKIM authentication involves generating a signature for each email sent from your domain and including this signature in the email header. For Office 365, you can set up DKIM by enabling it in the Microsoft 365 admin center and creating the necessary CNAME records in your domain's DNS settings.
Step 3: Configure Your DMARC Record
In your domain's DNS settings, create a new TXT record with the following format:
_dmarc.yourdomain.com
The DMARC record should include a policy, a reporting email address, and other relevant settings:
v=DMARC1; p=none; rua=mailto:youremail@yourdomain.com; adkim=r; aspf=r;
Here's a breakdown of the settings in this example:
- v=DMARC1: Sets the DMARC version.
- p=none: Specifies the policy action (none, quarantine, or reject) to take on unauthenticated emails.
- rua=mailto:youremail@yourdomain.com: Provides the address where DMARC aggregate reports should be sent.
- adkim=r and aspf=r: Defines the DKIM and SPF alignment modes (r for relaxed, s for strict).
Step 4: Monitor DMARC Reports
After configuring your DMARC record, you should start receiving reports to the specified email address. Regularly monitor these reports to identify any issues with email sources and authentication, and adjust your DMARC and related settings as needed.
Setting Up DMARC Office 365 Example:
Imagine you're a small business owner using Office 365 for your team's email communication. Recently, you've noticed an increase in phishing emails targeting your employees, and you want to take action to protect your organization.
Following these steps, you verify your domain in Office 365 and set up SPF and DKIM authentication. Next, you create a DMARC record with a policy of "none" initially to monitor the impact on your email traffic. You designate an email address for receiving DMARC reports and set alignment modes for DKIM and SPF to "relaxed."
After reviewing the DMARC reports, you identify some issues with email sources and authentication. You make the necessary adjustments, and once you're confident in your settings' effectiveness, you update your DMARC policy to "quarantine" or "reject" to better protect your organization from phishing attacks.
Securing your Office 365 email communication against phishing attacks is a critical step in today's cybersecurity landscape. Setting up DMARC is an essential tool in the fight against email spoofing and phishing. By following this guide, you can significantly enhance your organization's email security and better protect your team from potential threats.
We hope you found this guide helpful. Don't forget to share it with others who might benefit from this information, and explore other posts on Voice Phishing for more in-depth cybersecurity insights.
Protect Your Data Today With a Secure Password Manager. Our Top Password Managers: